Microsoft .NET Framework 2 以降 (Windows XP 環境のみ必要)
事前インストール
Windows Vista以降の環境であれば.NET Frameworkの事前インストールは不要です。
Windows XP SP2 以降の環境では、インストール前に最新の.NET Framework 4.0を以下のリンクから入手して事前インストールしておくことが可能です。
http://msdn.microsoft.com/ja-jp/netframework/ff687189.aspx
オンライン・インストール
事前インストールをしない場合でも.NET Frameworkのインストールが必要なWindows XPへのインストール時には、次項のインストール手順に従ってインストール開始後、使用ライセンス確認後に以下の画面が表示されます。インターネットに接続している場合には、このメニューで「32-bit
systems」か「64-bit systems」かのOSアーキテクチャを選択して、動作に必要なMicrosoft .NET Framework 2のオンライン・インストールを開始することができます。
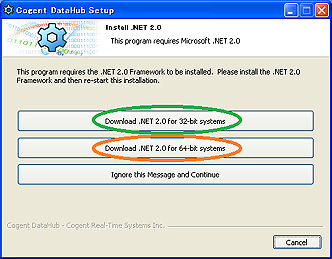
.NET Framework 2のオンライン・インストールを行う場合は、最初にOSアーキテクチャを選択すると次のようにダイアログで2回警告が出ますので、いずれも「実行」をクリックします。
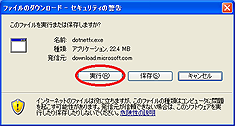
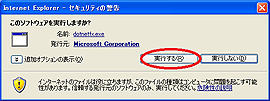
その後.NET Framework 2のセットアップ開始画面が開きますので「次へ」をクリックしてインストールします。

.NET Framework 2のセットアップ完了画面で確認後、OSアーキテクチャを選択が表示されたままですので「Cancel」をクリックして一旦このダイアログを閉じます。
「Cancel」クリック後「Are you sure you want to quit Cogent DataHub Setup?」のダイアログが表示されるので、「はい」をクリックして終了後、再度インストール用実行ファイル
(CogentDataHub-7.x.x-??????-Windows.exe) を起動してインストールを開始します。
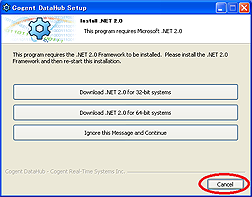
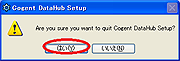
正しく.NET Framework 2がオンライン・インストールされていれば、DataHubのインストールが自動的に先の画面に進みます。
Silverlight 4
事前インストール
Silverlight 4 はWebViewとセキュリティ管理機能が使用します。以下のリンク先から入手可能です。インターネットに接続している環境であれば最初にSilverlight機能を使用する時に、オンライン・インストールが可能です。事前にインストールしておく場合には、以下のリンク先にアクセスして入手・インストールが可能です。
http://www.microsoft.com/japan/silverlight/download.aspx
オンライン・インストール
インターネットに接続している環境では事前インストールをしなくてもWebView起動時などの必要時に、Silverlight 4のオンライン・インストールを行うことができます。オンライン・インストール画面は、以下のようにブラウザで必要時に自動的に立ち上がるので、「今すぐクリックしてインストール」をクリックしてインストールを開始できます。
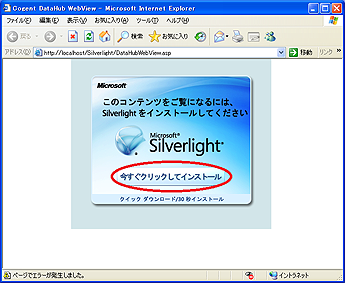
クリック後は次のようにダイアログで2回警告が出ますので、いずれも「実行」をクリックします。
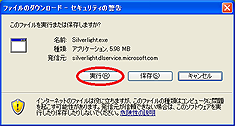

「Silverlightのインストール」ダイアログでは「今すぐインストール」をクリックして進みます。「Microsoft Updateを有効にする」ダイアログでは「次へ」をクリックして進みます。このときに「Windows
Updateを有効にする(推奨)」チェックボックスは、チェックしてもしなくても、どちらでも構いません。ここでチェックしてもMicrosoft
Updateが有効にならない場合があるので、Updateはご自身で管理することをお勧めします。
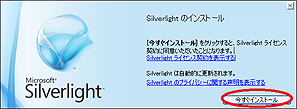
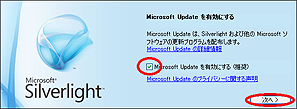
インストールが終了すると「インストールが正常に完了しました」のダイアログが表示されます。

