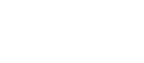Windows 8 Cunsumer Previewの使いこなし
インストール
以下に注意点を取りあえずメモ。
BIOS
BIOSを最新にする。特に3月1日以降の公開日付のBIOSがある場合には、W8向け対応をしている可能性が高いので、要注意。
古いBIOSだと後述と同様にインストールや起動ができない場合がある。
インストールや起動ができない問題の原因はBIOSのUSB設定
トラブル発生時は、BIOSでLegacy USBを無効にすると解決する。特にUEFI BIOSの場合は必須と思われる。
インストールで使用するメディアの種類に関係なくインストール時、起動時のエラー画面や原因不明の無応答は、今の所ほとんどこれが原因と思われる。
この状態のままでは勿論インストールできないが、インストール後もこのUSB設定を戻すと、ブートローダーがハングアップしてしまう。
日本語版の日本語キーボード
日本語版のインストール後、USB接続キーボードを利用している場合は時々、日本語キーボード設定が無効になって英語キーボードになる場合がある。
この症状は、FixIT(そもそも実行不可だが)やレジストリ設定では絶対に治らない。USBキーボードを挿したまま再起動することで復活する。
ログインアカウント設定
ログインにLive ID(Microsoft アカウント)を使いたくない場合には、インストールでのPCへのサインインの画面で、メールアドレスをを入れずに、一番下の「Microsoft アカウントでサインインしない(D)」クリック後、次の画面で、右下の「ローカルアカウント(L)」を選択する。次の画面は利用者(管理者)のユーザ名入力。パスワードは今まで通り空でも良い。
ドライバ
ドライバ類はWindows 7のものが流用可能。
結構な種類のドライバが標準で対応されているがZ77, H77等は未対応なので、ベンダCD等からINFUpdateを適用する。
インストールが一旦始まれば、終るまではかなり早い。
ドライバ開発ターゲット・マシンの設定例
ここに紹介するのは、ドライバ・テスト専用マシンの環境事例の紹介です。推奨しませんので真似をしないで下さい。また常用マシンではこのような設定は絶対にしないで下さい。
画面中央で右クリックして個人設定で「デスクトップアイコンの変更」を選択。全てのアイコンを表示されるようにチェックする。
コントロールパネルで大きいアイコン表示を選択し、「フォルダーオプション」を設定する。
全般タブで、自動的に現在のフォルダーまで展開する(X)にチェック。
表示タブで、チェックする項目:
タイトルバーに完全なパスを表示する。
隠しファイル、隠しフォルダー、および隠しドライブを表示する
チェックを外す項目
空のドライブは[コンピューター]フォルダーに表示しない
登録されている拡張子は表示しない
保護されたオペレーティングシステムファイルを表示しない(推奨) ★このチェックを外すのが一番重要★
Windowsファイアーウォール:無効
ユーザーアカウント:ユーザーアカウント制御設定:通知しない
コンピューターで右クリックして管理:コンピューターの管理、ユーザーとローカルグループのユーザー、
Administratorのアカウントを無効にする(B)のチェックを外す
コンピューターで右クリックしてプロパティ:リモートタブのリモートデスクトップは、
ネットワークレベル認証でリモートデスクトップを実行しているコンピューターからのみ...にチェック
.NET Framework3.5の有効化
コントロールパネルプログラムと機能のWindowsの機能の有効化または無効化で、
.NET Framework 3.5 (includes .NET 2.0 and 3.0) を展開して全てチェック
デスクトップ アイコン
メモ帳、エクスプローラー、コマンドプロンプト、ファイル名を指定して実行、拡大鏡等は、
<ユーザ名>\AppData\Roaming\Microsoft\Windows\スタート メニュー\プログラム
C:\Users\\AppData\Roaming\Microsoft\Windows\Start Menu\Programs
以下にある。
その他のインストールしたプログラムは、
C:\ProgramData\Microsoft\Windows\スタート メニュー¥プログラム
C:\ProgramData\Microsoft\Windows\Start Menu\Programs
以下にあるので、これのショートカットを作っておくと良い。
カーネルデバッグで利用できるターゲットのNIC
(WinDBG ネットワーク・デバッグ対応NIC)
http://msdn.microsoft.com/en-us/library/windows/hardware/hh830880
要するにターゲットが以下のNICを搭載して使っていないと、ネットワークデバッグはできないので1394等を使うしかない。
Realtek
RTL8168
RTL8169
RTL8136
Intel
825xx
ICH8
ICH9
ICH10
PCH
PCH2
Broadcom
ICH/PCH搭載マザーでも、PHY等のコストダウンのため他メーカNICを搭載していることが多いので注意。
ちなみにRTL8111は、RTL8168等とドライバが同じなので動く可能性があるが未確認。
最近良く見るatheros AR8151はどうもダメの様子だ。今後マシンを調達する場合には、搭載NICを良く確認する必要がある。
ATHEOSはドライバも自動で入らないので使い難いし、ほかのトラブルもある様子なので要注意。
一方インテル純正NICが安価で入手し易くなった。無くなる前に今のうちから調達しておくと良いだろう。
- Atomu Hidakaさんのブログ
- ログインしてコメントを投稿